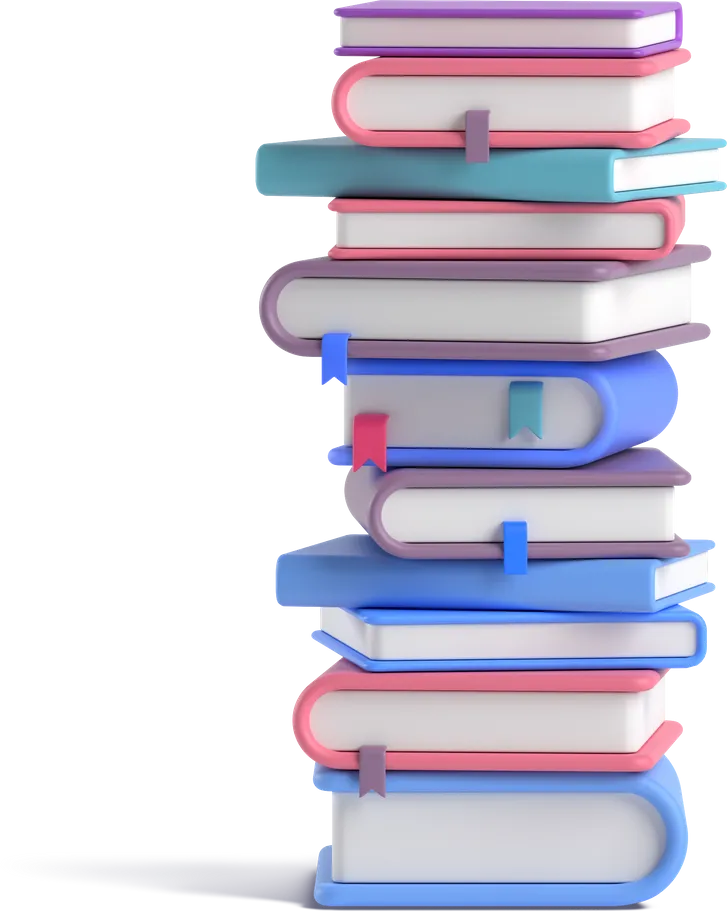 Система iFeel Safe+Smart позволяет управлять охраной, освещением и домашними приборами через смартфон или планшет из любой точки мира. Это масштабируемый набор интеллектуальных устройств для автоматизированного управления и мониторинга.
Система iFeel Safe+Smart позволяет управлять охраной, освещением и домашними приборами через смартфон или планшет из любой точки мира. Это масштабируемый набор интеллектуальных устройств для автоматизированного управления и мониторинга.
Умные датчики движения, открытия (дверей, окон, сейфа и холодильника) , вибрации, температуры и влажности сообщают об возможной опасности и позволяют безопасному и умному дому автоматически адекватно реагировать и действовать.
Видео с умной камеры можно посмотреть из любой точки планеты. А умная кнопка одним нажатием запускает сложные сценарии, например, охрану.
Если что-то случится, iFeel Safe+Smart мгновенно уведомит вас и поможет принять превентивные меры, чтобы своевременно предотвратить серьезные проблемы.
Наслаждайтесь! Больше времени для общения с родными и близкими! Больше досуга и меньше рутины!
iFeel + Safe + Smart + Cozy = Handsome Home!
Если Вы не нашли ответов на возникшие вопросы, то можете воспользоваться службой технической поддержки.
Для получения технической поддержки отправьте свой вопрос с помощью мобильного приложения iFEEL Safe+Smart в разделе помощь профиля клиента.
Что умеет система iFeel Safe+Smart?
Защищает:
- от несанкционированного проникновения и кражи
- от пожара и утечки газа
- от затопления
- от промерзания
Установка и монтаж
Беспроводная система iFeel создана для людей и отличается простотой, быстротой монтажа и настройки, и с её установкой справится любой человек, не обладающий техническими навыками, пользуясь подробными инструкциями и подсказками в мобильном приложении. Пожалуйста, соблюдайте правила техники безопасности!
Основные этапы установки системы:
- запустите приложение и пройдите простую процедуру регистрации
- создайте в приложении «Дом»
- подключите центр управления iFeel, включив его в сеть 220V
- в приложении выберите «Дом» и нажмите «Подключить», следуйте пошаговым инструкциям
- подключив центр управления, подключаем датчики, следуя инструкциям
- датчики устанавливаем с помощью полоски двухстороннего скотча 3M, которая есть в комплекте
Установка беспроводных датчиков очень простая, не требующая прокладки проводов. Датчики можно устанавливать после завершения ремонта и чистовой отделки.
Монтаж и установку беспроводной системы iFeel можно производить на любом этапе строительства или ремонта домовладения (квартира, дача, гараж), но некоторые дополнительные устройства, как то:
необходимо устанавливать на начальном этапе строительства или ремонта при монтаже системы электропитания и водоснабжения!
- источники бесперебойного и резервного питания
- шаровые клапаны с электроприводом
Управление и сценарии
Система ориентирована на любого пользователя, интуитивно понятна и проста в управлении.
Управление - в несколько касаний из любой точки мира через мобильное приложение.
Для настройки и удаленного управления системой вам потребуется интернет. Система iFeel может работать и автономно, если в самом начале пользователь настроил её при подключении к интернету. Сценарии хранятся в памяти центра управления и выполняются автоматически, даже без интернет соединения. При полном отсутствии интернета система работает с некоторыми ограничениями.
Если у вас отсутствует интернет, рекомендуем приобрести роутер c доступом 4G.
Через удобное мобильное приложение можно поставить и снять дом с охраны, проверить температуру и состояние каждого датчика(уровень сигнала, заряд аккумулятора).
Регистрация и учётная запись
Как зарегистрировать учетную запись приложения?
Нажмите Зарегистрироваться. Прочтите появившуюся страницу Политики конфиденциальности и нажмите "Согласен", чтобы перейти на страницу регистрации учетной записи. Используйте страну или регион, которые система автоматически идентифицирует и отображает, или выберите страну или регион вручную. После регистрации страна или регион не могут быть изменены. Введите адрес электронной почты и нажмите Получить проверочный код. Введите полученный по электронной почте проверочный код. На отображаемой странице настройки пароля установите пароль в соответствии с запросом и нажмите Готово (требование к паролю: 6-20 символов, пароль должен содержать как буквы, так и цифры).
Как деактивировать/удалить свою учетную запись?
Нажмите Я— кнопка настроек в правом нижнем углу, чтобы войти на страницу настроек. Затем нажмите "Учётная запись и безопасность" и "Отключить аккаунт". Не входите в систему в течение 7 дней после отправки, в противном случае запрос на деактивацию будет отменен. Учетная запись будет официально удалена только через 7 дней. Примечание: Область учетной записи, выбранная при регистрации учетной записи, определяет сервер, в котором хранятся данные вашей учетной записи. Согласно соответствующим законам и правилам, сервер, на котором хранятся пользовательские данные, не может быть изменен произвольно, поэтому мы не можем предоставить вам услугу изменения региона учетной записи. Вам необходимо удалить существующую учетную запись перед повторной регистрацией.
Поддерживает ли приложение графический ключ, как установить графический ключ?
Нажмите Я — кнопка настроек в правом нижнем углу, чтобы войти на страницу настроек. Нажмите Учетная запись и безопасность, а затем нажмите Графический ключ на появившейся странице. Затем вы можете записать Графический ключ, чтобы включить эту функцию. Если вы используете Графический ключ, вы должны рисовать один и тот ключ каждый раз, когда входите в приложение. Если вы забыли Графический ключ, нажмите "Забыли Графический ключ" в нижней части страницы. Это позволит вам снова войти в приложение, а затем вы сможете записать свой новый Графический ключ для разблокировки.
Почему я не могу получить проверочный код при регистрации в приложении?
Если вы не получили проверочный код для своего мобильного телефона, мы предлагаем вам сделать следующее:
Убедитесь, что страна/регион на странице регистрации приложения выбран правильно.
Подтвердите правильность введенного адреса электронной почты.
Если вы не можете найти проверочный код в почтовом ящике, возможно, брандмауэр блокирует нашу почту.
Почему я не могу войти в приложение?
Причиной проблемы может быть сбой сервера, проблема с сетью или неправильные настройки электронной почты. Мы рекомендуем вам повторить попытку в другое время или в другой сетевой среде, или использовать другой мобильный телефон или мобильное устройство и снова войти в систему.
Могу ли я использовать стороннюю учетную запись для входа в приложение?
Да, можете. Если учётные записи сторонних пользователей поддерживается приложением.
Почему не приходят PUSH-уведомления?
Проверьте настройки мобильного приложения - функция отправки push-уведомлений должна быть активирована.
Проверьте настройки вашего мобильного телефона - должно быть разрешено нашему приложению оправлять вам push-уведомления.
Регистрация устройств, сетевые настройки
Что делать, если устройства (камеры, розетки) не в сети?
Убедитесь, что ваш роутер подключен к источнику питания и передаёт сигнал. Если это не так, подключите роутер, подождите около 5 минут до восстановления сигнала, затем проверьте, видит ли устройство сеть.
Проверьте, не был ли заменён роутер, не менялись ли имя пользователя, название сети и пароль доступа. Если были изменения, то необходимо удалить устройство из мобильного приложения и заново добавить.
Проверьте, установлена ли последняя версия прошивки, обновите прошивку устройства.
Как сохранить устройство в прежнем состоянии после восстановления питания?
Только устройства с функцией памяти могут восстановить состояние после восстановления питания. Наличие данной функции памяти в устройстве зависит от производителя.
Можно ли управлять интеллектуальными устройствами только через локальную сеть без использования облачных сервисов?
Интеллектуальными устройствами можно управлять в локальной сети. Устройству необходимо только подключиться к внешней сети через маршрутизатор и зарегистрироваться на облачном сервере, когда оно добавляется в первый раз, но после завершения регистрации облачного сервера, даже если внешняя сеть отключена, устройствами также можно управлять через локальную сеть.
Но не всеми интеллектуальными устройствами можно управлять в локальной сети. Такими устройствами как камеры, видеодомофоны, большинство функций которых зависит от облачных серверов, без доступа в интернет не управляются.
Устройства (датчики), использующие протокол Zigbee, могут управляться в локальной сети при отсутствии доступа в интернет.
Почему я могу управлять устройством только при подключении к домашнему Wi-Fi, но не могу управлять им через 4G или другой Wi-Fi?
Если вы можете управлять устройством только при подключении к Wi-Fi вашего дома, и вы не можете управлять им с помощью 4G или другого Wi-Fi, это означает, что существует проблема с подключением между маршрутизатором в вашем доме и внешней сетью (например, если есть проблема с переадресацией DNS, пожалуйста, свяжитесь с оператором сети для получения подробной информации).
Из-за этого устройство не может взаимодействовать с нашим облаком, поэтому оно может нормально работать только в локальной сети (когда вы подключаете домашний Wi-Fi, вы используете локальную сеть для управления устройством). Пожалуйста, проверьте подключение вашего маршрутизатора к внешней сети и убедитесь, что оно работает корректно, прежде чем повторять попытку.
Если устройство работает в обычном режиме, пожалуйста, проверьте, включены ли в вашем мобильном телефоне разрешения на передачу мобильных данных для соответствующих приложений.
iOS: Настройки—Сотовая связь—Найти соответствующее приложение—Включить сотовую сеть
Android: Настройки—Управление трафиком данных—Подключение приложений—Найти соответствующее приложение—Включить мобильные данные
Устройства, использующие протокол Zigbee, должны быть подключены только через центр управления iFEEL.
Могу ли я добавлять устройства, не устанавливая разрешение на местоположение приложения?
Если ваше устройство является устройством Wi-Fi или Zigbee, вам не нужно открывать разрешение на местоположение приложения, но если вы не открываете разрешение на местоположение приложения, вам необходимо вручную ввести SSID Wi-Fi во время процесса добавления устройства.
Используемая сеть быстра и стабильна, но в приложении при управлении устройством возникает?
Пожалуйста, убедитесь, что уровень сигнала сети, в которой находится устройство, является сильным и стабильным.
Загрузите приложение для тестирования скорости Интернета, поместите свой мобильный телефон в то же место, что и устройство, а затем проверьте скорость загрузки. Убедитесь, что скорость составляет не менее 2 Мбит/секунду.
Для оборудования, например IP-камер, требуется большая пропускная способность сети, для качества изображения 1080p требуется не менее 4 Мбит/с, а если в устройстве включена функция облачного хранилища, то требуется дополнительная пропускная способность загрузки 2 Мбит/с.
Пожалуйста, убедитесь, что ваша сеть имеет достаточную пропускную способность.
Регион, в котором вы сейчас находитесь, отличается от региона, выбранного при регистрации учетной записи приложения. В результате облачный сервер, к которому вы обращаетесь для управления устройством, находится далеко от вашего места нахождения, что может приводить к дополнительной задержке.
Почему мне нужно повторно вводить пароль Wi-Fi при подключении нового устройства?
Из-за соображений конфиденциальности пользователей мы не сохраняем пароль Wi-Fi, введенный пользователем. Мы добавим эту возможность позже, чтобы пользователь сам мог выбрать, запоминать пароль или нет.
Моё интеллектуальное устройство не отвечает и перестало быть управляемым?
Проверьте, находится ли устройство в автономном режиме, если оно находится в автономном режиме, вам нужно сначала удалить устройство из приложения и потом добавить его снова.
Если ваше устройство является устройством с низким энергопотреблением (устройства, использующие батарею и различные сенсорные устройства - датчики), чтобы обеспечить время автономной работы, устройство с низким энергопотреблением будет отображаться в автономном режиме в приложении только после того, как оно будет отключено более чем на 24 часа, очень вероятно, что ваше устройство уже отключено, но вы ещё об этом не знаете. Вам необходимо нужно прочитать его статус, войдя в настройки. Если устройство всё ещё имеет проблемы после повторной настройки, мы рекомендуем сбросить устройство до заводских настроек, а в приложении сначала удалить его, а затем добавить снова.
Проверьте, находится ли ваша учетная запись в соответствующем вашему местоположению регионе. Если регион выбран неправильно, облачный сервер, зарегистрированный устройством, находится далеко от вас, что может привести к большой задержке и сбою управления.
Могу ли я зарегистрировать устройство в нескольких WiFi сетях?
Одно устройство может быть настроено только для одной сети. Если Вы хотите использовать умные устройства Умного дома iFEEL Safe+Smart в разных местах, например, дома и на даче, то для того чтобы не перерегистрировать Ваши устройства iFEEL просто настройте WiFi сети дома и на даче одинаково - имя сети, пароль, тип шифрования.
Что мне делать, если мое устройство не подключается к сети?
Если у вас возникли какие-либо проблемы с добавлением устройства в приложение, пожалуйста, выполните следующие действия для устранения неполадок:
1. Внимательно прочитайте руководство по продукту перед настройкой сети и убедитесь, что наше приложение является тем, которое рекомендуется в руководстве. Поскольку интеллектуальные продукты разных производителей должны быть зарегистрированы на собственных облачных серверах, невозможно настроить устройства между разными приложениями.
2. Проверьте, включено ли ваше устройство.
3. Убедитесь, что Ваша WiFi сеть имеет доступ в Интернет, на смартфоне отключен VNP.
4. Убедитесь, что вещание включено для Wi-Fi и не скрыто. Убедитесь, что ваше устройство было добавлено в диапазон Wi-Fi 2.4 ГГц (проверьте, используют ли диапазон 2,4 ГГц и диапазон 5 ГГц одну и ту же учетную запись Wi-Fi. Если это так, мы рекомендуем вам настроить две учетные записи и переключиться на диапазон 2,4 ГГц во время подключения к сети).
5. Убедитесь, что служба DHCP включена для маршрутизатора. Если нет, то IP-адрес будет занят.
6. Проверьте, правильно ли введен пароль Wi-Fi.
7. Проверьте наличие пробелов до и после ввода учетной записи Wi-Fi или пароля, а также, возможные ошибки с используемым при вводе регистром.
8. Пожалуйста, убедитесь, что устройство находится в режиме сопряжения.
Если ваше устройство является устройством Wi-Fi, пожалуйста, используйте метод "Добавить вручную", чтобы добавить его. Метод "Автоматическое сканирование" может не позволить добавить ваше устройство Wi-Fi. Если вы используете iOS 14, пожалуйста, убедитесь, что вы открыли разрешение на локальную сеть и разрешение на беспроводные данные приложения.
Если вам сообщили, что устройство было привязано к другой учетной записи во время процесса привязки, пожалуйста, следуйте инструкциям, чтобы отменить привязку устройства и добавить его снова.
9. Если сеть работает нормально, но сетевое подключение устройства по-прежнему не удается, проверьте, не перегружен ли маршрутизатор. Вы можете отключить функцию Wi-Fi устройства, чтобы зарезервировать канал для перераспределения ресурсов. Убедитесь, что метод шифрования и тип аутентификации установлены в WPA2-PSK и AES соответственно для параметров беспроводной сети маршрутизатора, или оба параметра установлены в Auto. Убедитесь, что режим беспроводной связи не установлен только на 11n. Если для маршрутизатора включена беспроводная фильтрация MAC-адресов, удалите устройство из списка фильтрации MAC-адресов маршрутизатора, чтобы убедиться, что ему разрешено подключаться к сети. Вы также можете отключить фильтрацию MAC-адресов.
Нужно ли повторно подключать все мои устройства к сети после изменения пароля Wi-Fi?
Конфигурации сети изменяются при замене маршрутизатора или при использовании новой сети. Чтобы использовать устройство, подключенное к другой сети, сначала удалите это устройство, повторно подключите его к новой сети, а затем в приложении добавьте его снова . Вам необходимо повторно подключить все устройства Wi-Fi и центры управления. Те устройства, которые подключаются к центрам управления, не требуют повторного подключения.
Как подключить камеры по ONVIF?
Мы советуем получение видеопотока с помощью программы Onvif Device Manager (ODM), которая есть в свободном доступе в интернете. Камера и ПК должны находиться в одной сети WiFi. На ПК Вам нужно установить Менеджер устройств ODM. IP-адрес можно увидеть в приложении в настройках камеры в разделе Расширенные настройки - ONVIF, Onvif должен быть включен, под ним будет IP адрес вашей подсети, к которой подключена камера. Для сопряжения камеры с onvif используются username: admin, пароль: admin. IP-адрес приведен в том же пункте настройки. Выбирается порт 8000, 80 или 8080. После этого трансляция с камеры появится в окне Живое видео программы. Так же, хотим добавить, что аккумуляторные устройства не поддерживают протокол ONVIF.
Как узнать RTSP ссылку камеры видеонаблюдения?
Ознакомитесь с инструкцией по использованию RTSP в камерах iFEEL Использование RTSP потока.
Как настроить мгновенные и автоматические сценарии?
Мгновенный сценарий, в отличии от автоматического, запускается только принудительно,в ручную.
Настроив автоматизацию с помощью интеллектуальных устройств, вы сделаете дом еще более безопасным, умным и удобным.
Приложение iFEEL предлагает пять видов автоматизации:
- при изменении режима тревоги
- при срабатывании сигнализации
- по расписанию
- по событию
При изменении режима тревоги
Например, вы вернулись и сняли с охраны дом - можно автоматически запустить перевод всех камер в режим Private (если камеры обладают такой возможность).
При срабатывании сигнализации
Например, сработала сигнализация при обнаружении дыма и вы получили соответствующее уведомление - можно дополнительно включить все камеры на запись в облако.
По расписанию (таймеру)
Используя данный вид автоматизации, можно легко имитировать своё присутствие дома, включая свет в заданный промежуток времени.
По событию (изменению статуса устройства)
Например, при срабатывании датчика движения в ночное время, можно автоматически управлять подсветкой на центре управления или включать дополнительное освещение на определенное время.
Либо, при снижении температуры ниже определённого (заданного) значения, автоматически включать обогреватель.